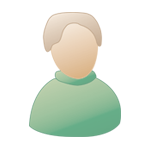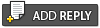 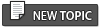 |
How To Set Up Batch Compiler |
 21/04/2012 - 16:34:49 |
Post
#1 21/04/2012 - 16:34:49 |
Post
#1
|
|
|
Group: Member Posts: 19 Joined: 31/03/2012 |
In this tutorial, I will show you how to set Batch Compiler. You can download it from here: http://psyxopat.cosy-climbing.net/request.php?30
After you download and install Batch Compiler (BC) go to Help--->Check for Updates. Now we have to set up the settings. Open BC, there you will see a white window (IMG:http://er4o.org/gallery/16c879c762673b38dd751f49c5d912bd.png) . Specifications come with Batch Compiler (they can be found under the Specifications menu). They are: Quake Tools Legacy: The original Quake Tools specification. Source Tools Advanced: The advanced Source Tools specification. Recommended for experienced users. SourceTools Normal: The standard Source Tools specification. Recommended for new users. Zoners Tools Advanced: The advanced Zoners Tools specification. Recommended for experienced users. Zoners Tools Legacy: The original Zoners Tools specification. Zoners Tools Normal: The standard Zoners Tools specification. Recommended for new users. We're going to use Zoners Tools Advanced . Press the Specifications button and select Zoners Tools Advanced. (IMG:http://cosy-climbing.net/img/psyxopat/image/bc14.png) From the right side and in front you can see 14th small stages: HLFix, Backup, CSG, BSP, VIS, RAD, RAD2, RipEnt, Shared, Opt_EntData, ResGen, Batch, HL and Steam. For now these stages are "empty" and no options were selected, so we must do it. CSG - from the first column select No WAD Textures and WAD Auto Detect. From the second column select Clip Type - Precise. NOTE: You can select Clip Type - Smallest, if you reach the clipnodes limit. Also select Clip Hull. This options need a clip.hull file, you can download it from here http://cosy-climbing.net/img/psyxopat/files/clip.rar. This files save around 5000 clipnodes. Put the file in Valve Hammer Editor/tools folder and load it from BC. From the third column select your WAD File. The path for the WAD files should be the same as the path from the WAD files from Valve Hammer Editor (VHE). Remember to put all your WAD files in Valve/counter-strike/valve not in Valve/counter-strike/ctrike or any other folder. You must have something like me (IMG:http://cosy-climbing.net/img/psyxopat/image/bc1.png) BSP - click on it and check Max Node Size, there write 8192.0. (IMG:http://cosy-climbing.net/img/psyxopat/image/bc2.png) VIS - at Max Distance I wrote 20000, but I think you can leave it default. Select Vis Type and choose FULL. (IMG:http://cosy-climbing.net/img/psyxopat/image/bc3.png) RAD - here you must select more options. From the first column select Extra, Custom Shadows + Color Custom Shadows. From the second column select Bounce and write (10-20 for 1gb RAM CPUs, 20-40 for 2gb+ ram CPUs). You can add as much bounce light as you want. But From what I saw around 30/40 bounce lights give the best effect. Also select Derect Scale and write 1. From the third column select Smooth:180 (180=max) and Vis Matrix Legacy. (IMG:http://cosy-climbing.net/img/psyxopat/image/bc5.png) NOTE: Don't use the -sparse command, if you are using VHLT! RAD2 - select Lights File (this is your lights.rad file) you can find it at Valve Hammer Editor/tools. (IMG:http://cosy-climbing.net/img/psyxopat/image/bc4.png) RipEnt - choose Parse and Operation--->Export. (IMG:http://cosy-climbing.net/img/psyxopat/image/bc6.png) Shared - select Chart, Estimate and Light Data. At Texture Data write 51200 (52MB). (IMG:http://cosy-climbing.net/img/psyxopat/image/bc7.png) Batch - here select all fields from the left and middle column. (IMG:http://cosy-climbing.net/img/psyxopat/image/bc8.png) HL - select Run Map, No Joystick, MOD - cstrike. (IMG:http://cosy-climbing.net/img/psyxopat/image/bc9.png) Steam - select Run Map, MOD, Game-Counter-Strike. (IMG:http://cosy-climbing.net/img/psyxopat/image/bc10.png) Now from the right side you can see all stages. Select CSG, BSP, VIS, RAD, RipEnt, Batch, HL (if you are using Non-Steam) and Steam (if you are using Steam). (IMG:http://er4o.org/gallery/f65576397a11824361456666af4f91a9.JPG) A little more work. If you had done all settings right press: Options menu and then choose Setup. The General tab contains information specific to the editor itself. Its options are: Opacity: Set the opacity of the program (make it see through). Log Viewer: Set the program Batch Compiler uses to view LOG files. Recent Files: Set the number of recent files to store, this is used for both BCP and MAP files. Associate With: Press the BCP Files button to associate BCP files with the editor. When associated double clicking a Batch Compiler Preset (BCP) file will launch Batch Compiler with that preset loaded. The Stage Paths tab allows you to set the paths to all the tools used in your current specification. To begin specifying the paths select the BSP tool from the list of tools on your screen. Once selected the bottom text box on the form changes its caption to read BSP Path its browse button also becomes active as shown below. (IMG:http://nemesis.thewavelength.net/images/tutorials/bcsetup5.png) You will need to download the latest custom ZHLT tools by vluzacn. http://psyxopat.cosy-climbing.net/request.php?52 Now when you have downloaded VHLT tools put them in Valve Hammer Editor/tools folder and return to BC. Now select CSG. Select browse and find the path to your VHLT tools. Do the same for VIS, BSP, RAD and RipEnt (RipEnt.exe is located in Power tools folder). After that press HL(if you are using Non-Steam) or Steam (if you are using Steam) and select the path to the .exe. should look something like this. (IMG:http://cosy-climbing.net/img/psyxopat/image/bc11.png) Go to Variables next to Stage paths. You will see two stages Wad Root: (Game directory) e.g. X:\Games\Valve\Counter-Strike NOT X:\Games\Valve\Counter-Strike\cstrike or X:\Games\Valve\Counter-Strike\valve. For some of you it's just X:\Games\Valve. Output: (BSP output directory.) e.g. X:\Games\Valve\Counter-Strike\cstrike\maps. Your form should look something like this, when you're done: (IMG:http://cosy-climbing.net/img/psyxopat/image/bc12.png) When you are done press OK and go to BC main screen. Now you must save your bcp file. To do this go to:File--->Save Preset and write some name for the .bcp file and click save. You save the .bcp file, so you don't need to set up its settings again. When you are done go back to Options--->Setup. Click on the Presets tab. It should look like this: (IMG:http://nemesis.thewavelength.net/images/tutorials/bcsetup18.png) Click the Add button and browse to the location you saved your preset to, select it, and open it. The preset will now be added to your list of presets as shown below: (IMG:http://cosy-climbing.net/img/psyxopat/image/bc13.png) You can add as many presets as you want here, and remove them latter by simply selecting them and clicking the Remove button. This post has been edited by Chapo: 22/04/2012 - 19:19:40 |
|
|
|
 11/05/2012 - 04:12:52 |
Post
#2 11/05/2012 - 04:12:52 |
Post
#2
|
|
|
Group: Member Posts: 57 Joined: 18/11/2010 |
Any idea how to set this compiler on Counter-Strike Source ? I've tried and it's not working. Maybe you can help me out.
Thanks (IMG:http://forum.17buddies.rocks/style_emoticons/default/smile.gif) |
|
|
|
 14/05/2012 - 09:18:43 |
Post
#3 14/05/2012 - 09:18:43 |
Post
#3
|
|
|
Group: Member Posts: 19 Joined: 31/03/2012 |
Try changing the tools to: and set up the options.
Source Tools Advanced: The advanced Source Tools specification. Recommended for experienced users. SourceTools Normal: The standard Source Tools specification. Recommended for new users. |
|
|
|
2 User(s) are reading this topic (2 Guests and 0 Anonymous Users)
0 Members:
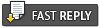 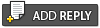 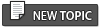 |

|
Lo-Fi Version |
Skin © Chapo
|